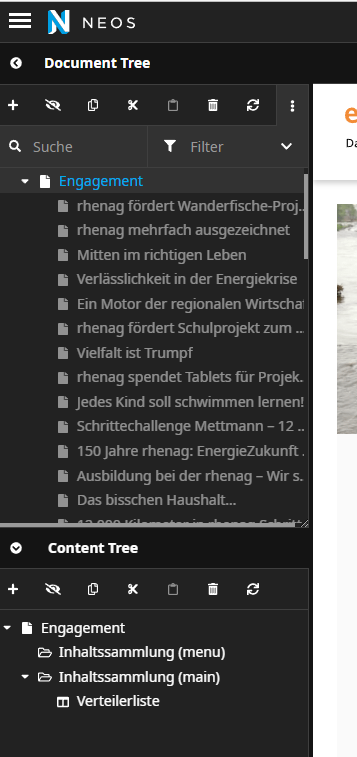
1. Themenübersicht
1. Über das + im Document Tree die Themenüberschrift einfügen (z.B Engagement).
Auswahl: below und default Standart-Seite, weil diese schon vorformatiert sind. Default leere Seite nicht.
1. Im Content Tree: über Inhaltssammlung (main) "Verteilerliste" auswählen.
ACHTUNG! Diesen Schritt nur machen, wenn es um ein Thema geht, das in live auf der Verteilübersicht stehen soll. Nicht bei den einzelnen Artikeln.
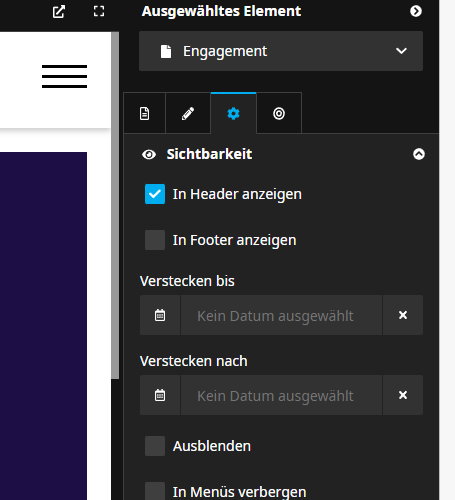
2. Metadaten Themenübersicht
Ausgewähltes Element: der Beitrag bzw. das Element, das gerade bearbeitet werden soll.
Bei Überbegriff (z.B. Engagement): Sichtbarkeit auswählen
IMMER:
In den Metadaten dieses Häckchen setzen; damit das Thema in der Übersicht angezeigt wird.
Hinweis: bei Beiträgen innerhalb eines Themas (den eigentlichen Artikeln-Überschriften) wird in den Metadaten „in Menüs verbergen“ gesetzt.
Wenn das nicht gemacht wird, erscheint das Thema in einer Listenübersicht auf der Startseite.
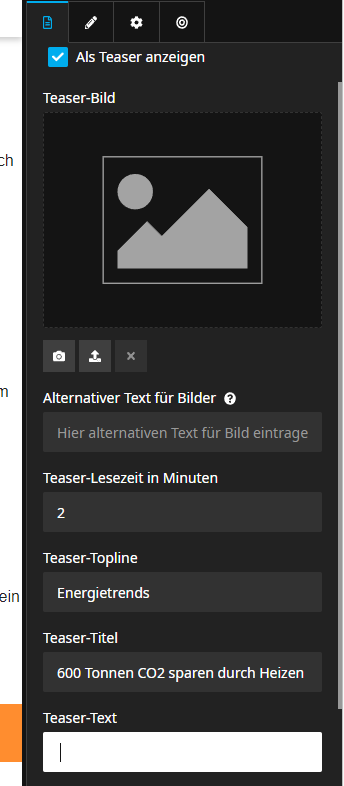
3. Artikel anlegen
Themenübersicht markieren
Über + Inside node Fenster öffnen: dort „inside“ und „default standart seite“ auswählen
Zum content-tree wechseln:
1. bei Inhaltssammlung main über das + die Inhaltssammlung öffnen. Hier können verschieden und zahlreiche Text –und Bildbausteine hinterlegt werden.
2. „Text“ auswählen. Dann erscheint ein Textfeld (mit Blindtext drin) in das der gewünschte Text eingesetzt werden kann. Oder was auch immer eingesetzt werden soll.
Rechte Seite: Beitrag in der Combobox auswählen und das u.g. Häkchen (als Teaser anzeigen) setzten. Felder durchgehen und entspr. ausfüllen
Metadaten: "im Menü" verbergen auswählen
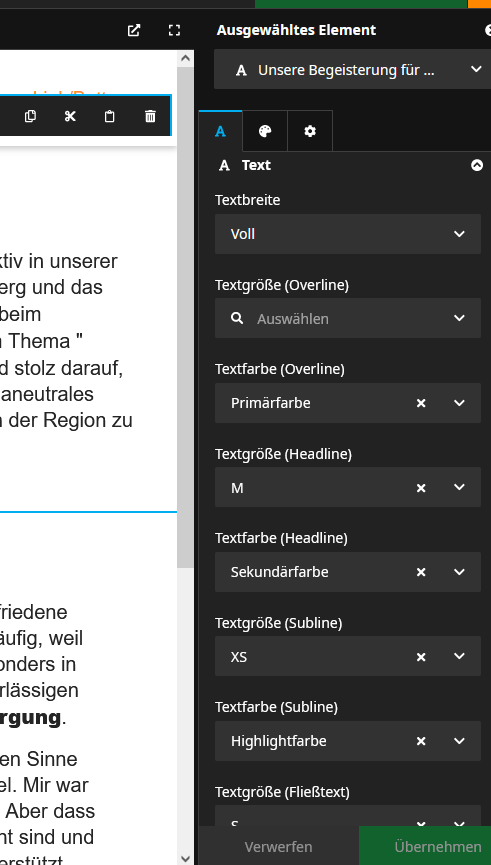
4. Textelement bearbeiten
1. über das "+" in der Inhaltssammlung (main) das Element "Text und Überschrift aufwählen.
2. Overline: Themenübersicht (Service, Engagement etc.) eintragen, Schriftgöße M, Farbe: Primar. Achtung! Zusätzlich noch Überschrift 2 auswählen, damit die Bezeichnung Bold angezeigt wird - links oben über dem Textfeld
Headline: Artikelthema eintragen (Schriftgöße: M, Farbe: Sekundär
Subline: Lesezeit eintragen (Schriftgröße: XS, Farbe: Highlight
Reiter Styling: Thema Breite: 1280 px auswählen. So erscheint der Artikel mittig.
Der Button soll weg? Im Reiter A im link/Button Beschriftungsfeld die Einträge löschen, bis ein orangener Rahmen erscheint. Dann auf übernehmen unten rechts klicken. Wenn der button nach der Veröffentlichung noch immer erscheint, Vorgang wiederholen.
